Netgear, founded in 1996, is a prominent networking equipment company. Specializing in routers, switches, and other networking solutions, Netgear empowers homes and businesses with reliable connectivity. Their products are known for user-friendly setups and robust performance, making them a trusted choice for network hardware worldwide.
Netgear, a leading provider of networking solutions, understands the significance of seamless connectivity and offers robust customer support to ensure users can harness the full potential of their networking equipment. From home users to businesses, Netgear support services have become a cornerstone in the quest for efficient and hassle-free networking.
Netgear’s commitment to customer satisfaction is exemplified through its comprehensive support ecosystem. The company offers various channels for assistance, including online resources, community forums, and direct Netgear customer support. Whether troubleshooting a router issue, setting up a new network, or addressing concerns about network security, Netgear support system covers a wide array of concerns.
One of the standout features of Netgear support is its user-friendly online knowledge base. With a vast collection of articles, guides, and tutorials, users can often find solutions to common problems without even needing to contact Netgear support number. This self-service approach empowers users to take charge of their networking challenges, providing quick resolutions and enhancing their technical skills.
For more intricate issues, Netgear’s community forums serve as an excellent platform for users to interact with both fellow users and Netgear experts. This collaborative space encourages the sharing of experiences, workarounds, and solutions. Often, a problem faced by one user has already been tackled by another, leading to prompt resolutions without the need for direct intervention from support staff.
When direct assistance is required, Netgear customer support stands ready to provide personalized solutions. The company offers various avenues for getting in touch, including phone, email, and live chat. The support staff is well-trained and equipped with the knowledge to guide users through complex setup processes, troubleshooting steps, and even advanced network optimizations.
Netgear’s dedication to user satisfaction extends beyond reactive support. The company frequently releases firmware updates to enhance the performance and security of its devices. These updates not only fix bugs but also introduce new features, ensuring that users’ networking equipment remains up-to-date wit latest advancements in technology.
Security is a paramount concern in the digital age, and Netgear takes it seriously. The company provides resources and guidance to help users secure their networks effectively. From setting up strong passwords to enabling advanced security features, Netgear support helps users guard against cyber threats and protect their sensitive data.
Netgear support services are not limited to individual users; they extend to businesses as well. Small businesses and enterprises alike benefit from Netgear’s networking expertise, with tailored solutions and dedicated support options to ensure their operations run smoothly and securely.
Netgear support services are an integral part of the brand’s commitment to providing seamless networking experiences. Through a combination of self-service resources, community engagement, and direct assistance, Netgear empowers users to overcome challenges and make the most of their networking equipment. In a world where connectivity drives productivity and innovation, Netgear support is a reliable partner in keeping individuals and businesses connected.
You can also contact an Independent third-party support provider by dialing the number visible on the screen. The on-call executives will help you to fix common problems with the Netgear device.
Support for Netgear Router Setup: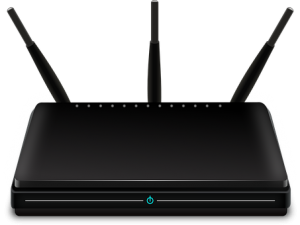
Netgear’s router setup process is designed to make establishing a strong and secure network a straightforward task. With user-friendly manuals and often accompanying mobile apps, users can seamlessly connect their routers to power and internet sources. The web-based interface, accessible through a browser, empowers users to personalize network settings, including Wi-Fi names, passwords, and parental controls. This intuitive approach ensures that both technical novices and experienced users can quickly configure their routers to suit their specific needs. To know more about router installation, you can read our blog post on Netgear Router Setup.
Netgear’s extender setup caters to users looking to extend their network coverage, eliminating dead zones within their living or workspace. After connecting the extender to a power source, users often employ a “One Push” setup button to synchronize it with their existing router. The extender’s location plays a pivotal role in optimal performance, and Netgear’s user manuals offer guidance on finding the ideal spot. By bolstering the existing network signal, these extenders create a seamless and uninterrupted connectivity experience throughout the designated area. For more information, you can read our blog post on Netgear Extender Setup.
In cases where users encounter challenges during either router or extender setup, Netgear support system steps in to provide assistance. The company’s online resources, including an extensive knowledge base, house articles and guides covering every step of the setup process.
Support for Netgear Router Problems:
In the age of ubiquitous connectivity, a Netgear router serves as the gateway to a seamless online experience. However, like any piece of technology, routers can encounter hiccups that impede their performance. From sluggish internet speeds to intermittent connections, these issues can be frustrating. Fortunately, Netgear, a pioneer in networking solutions, extends its support to address and resolve these common router problems. In this guide, we’ll explore some prevalent router issues users might face and the corresponding solutions offered by the comprehensive Netgear support system.
- Limited Range and Coverage: If certain areas in your home or office have weak or no Wi-Fi signal. Consider using Netgear Wi-Fi range extenders or mesh systems to extend coverage to dead zones. Optimize your router’s placement and antenna orientation for better coverage. If range issues persist despite adjustments, you can contact Netgear support number, the committed Netgear customer support team can advise on the best placement strategies and help troubleshoot any underlying technical factors affecting coverage. To resolve extender issues, you can also read our blog post on Netgear Extender Not Connecting to Router.
- Slow Internet Speeds: If you’re experiencing sluggish internet speeds despite having a high-speed connection. Check for firmware updates for your Netgear router. Outdated firmware can impact performance. Visit Netgear’s official support website to download & install the latest firmware for your router model. If updating firmware doesn’t resolve the issue, you can contact Netgear customer support number for further assistance. The knowledge Netgear customer service team can guide you through troubleshooting steps to identify and address the root cause of the slow speeds.
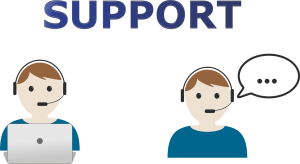
- Intermittent Connection: If your internet connection frequently drops or becomes unstable, ensure that your router is placed in central location away from the obstructions. Interference from other electronic devices or neighboring networks can also cause intermittent connectivity issues. If repositioning the router doesn’t help, contacting Netgear customer support number can provide guidance on optimizing your router’s settings to mitigate interference and improve connection stability.
- No Wi-Fi Signal: If your device cannot detect your Netgear Wi-Fi network. Double-check if the Wi-Fi network is enabled on your router. Verify that the SSID (network name) is being broadcasted. Also, ensure that devices are within the router’s coverage range. If your Wi-Fi network remains inaccessible, you can contact Netgear support number for immediate assistance, the knowledgeable Netgear customer service team can assist you in diagnosing any hardware issues and offer solutions to restore your network’s visibility. To resolve this issue, you can read our blog post on Netgear Nighthawk not connecting to wifi.
- Router Overheating: If your router feels excessively hot to the touch. Make sure the router has proper ventilation and is not placed on surfaces that trap heat. Consider placing a small fan near the router to improve air circulation. If the router continues to overheat, despite taking preventive measures, contacting Netgear customer care number can help troubleshoot hardware concerns and recommend solutions to prevent overheating.
- Security Concerns: If you suspect illegal access or a breach in security. Change your router’s default login credentials to strong and unique ones. Enable WPA3 encryption for enhanced security. Regularly update the router’s firmware to patch security vulnerabilities. If you suspect a breach or need assistance with advanced security configurations, you can contact Netgear support number, the dedicated Netgear customer support team will guide you through securing your network effectively.
- Not Working Issues: Netgear login issues have been reported by numerous users, hindering their ability to access router settings. Users often encounter incorrect password errors, page loading failures, or forgotten login credentials. To resolve this issue, you can read our blog post on Netgear router login.
Throughout these troubleshooting scenarios, Netgear customer support resources play a pivotal role. From their online knowledge base, which offers step-by-step guides for various issues, to their community forums where users share experiences, you can find initial solutions independently. When more complex problems arise, the dedicated Netgear customer support is just a call or click away, ready to provide personalized assistance to ensure your router functions optimally.
Official Netgear Support Contact Details:
The Official Netgear customer support services stand as an indispensable pillar within the realm of networking solutions, providing users with a comprehensive suite of resources and expert assistance. Through a range of accessible channels, including direct phone support, Netgear support email assistance, and interactive live chat, users are granted personalized guidance tailored to their specific needs and concerns. The knowledgeable base of Netgear customer team enriched with a wealth of informative articles, detailed tutorials, and insightful guides, empowers users to confidently troubleshoot common issues on their own terms. Furthermore, the dynamic community forums foster a collaborative environment where individuals can freely interact, share diverse experiences, and collaboratively devise effective solutions. The Netgear customer support’s dedication to staying at the cutting edge is evident in its regular release of firmware updates, aimed at bolstering performance, enhancing security, and maintaining compatibility. Additionally, Netgear’s unwavering commitment extends to the business realm, where specialized support services are meticulously crafted to cater to enterprises of varying sizes, further solidifying Netgear’s reputation as a dedicated and dependable partner in navigating the intricate landscape of networking technology.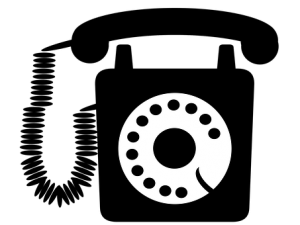
- Netgear Customer Service Number: For prompt assistance with Netgear products, the Netgear customer service number offers direct access to expert support. Whether troubleshooting, setup guidance, or technical queries, users can dial the Netgear customer service number to receive personalized solutions from knowledgeable professionals, ensuring seamless networking experiences.
- Netgear Helpline: The Netgear helpline provides direct access to expert assistance for resolving technical issues, offering solutions, and ensuring optimal performance for Netgear products. Users can rely on the Netgear helpline to receive timely support and guidance from knowledgeable professionals, enhancing their networking experiences.
- Netgear Support Chat: The Netgear support chat is a convenient & efficient way to receive assistance for troubleshooting, setup, and other inquiries related to Netgear products. With the Netgear support chat, users can interact with knowledgeable agents in real-time, receiving personalized guidance to address their specific concerns and ensure seamless networking performance. This platform offers a direct and responsive avenue for resolving issues and enhancing the overall Netgear user experience.
- Netgear Support Email: Netgear support email provides users with a written communication channel to address technical queries, seek assistance with troubleshooting, and receive personalized guidance for Netgear products. By reaching out to Netgear support email, users can detail their concerns and receive expert responses that help resolve issues and ensure optimal networking performance. This method offers a convenient way to interact with Netgear customer service team and receive solutions tailored to individual needs.
| Netgear Customer support number | 1-800-892-4357 |
| Netgear Support number | 1-888-638-4327 |
| Netgear Email support for sales | [email protected] |
| Netgear customer service number | 1-866-480-2112 |
Note: The provided contact information has been gathered from various internet sources. We kindly urge you to verify these details independently. As the source information can change anytime without prior notice, hence we are not responsible if you find any changes in the given information.
Support for Netgear Router Additional Problems:
In the dynamic realm of modern networking, a dependable and high-performing router is essential to keep pace with our connected lives. Netgear, a trusted name in networking solutions, provides a range of routers designed to offer robust connectivity and seamless experiences. However, like any technology, Netgear routers can encounter challenges that hinder their optimal performance. This section delves into additional Netgear router problems and presents effective solutions to address them.
- Guest Network Issues: If guests are unable to connect to your Netgear router’s guest network. Ensure that the guest network feature is enabled in the router settings. Check for any restrictions or incorrect password settings that might be preventing access. If your guest network remains inaccessible, you can contact Netgear customer number, the dedicated Netgear help team can assist you through setting up a functional guest network and troubleshooting connectivity barriers.
 Port Forwarding Problems: If you’re facing difficulties in configuring port forwarding for specific applications or devices. Login to your router’s web interface and navigate to the port forwarding section. Input the correct port numbers and IP addresses for the devices you want to forward ports to. If you encounter complications while setting up port forwarding, you can call Netgear customer service number for direct assistance, the dedicated Netgear help team can offer assistance in understanding port forwarding rules and making necessary configurations.
Port Forwarding Problems: If you’re facing difficulties in configuring port forwarding for specific applications or devices. Login to your router’s web interface and navigate to the port forwarding section. Input the correct port numbers and IP addresses for the devices you want to forward ports to. If you encounter complications while setting up port forwarding, you can call Netgear customer service number for direct assistance, the dedicated Netgear help team can offer assistance in understanding port forwarding rules and making necessary configurations.- Device Compatibility Issues: Certain devices or applications are having trouble connecting or functioning properly with your Netgear router. Update the router’s firmware to latest version to ensure compatibility with newer devices and technologies. Check the manufacturer’s website for device-specific compatibility recommendations. If compatibility problems persist, you can call Netgear support number, the knowledgeable Netgear customer service team can provide guidance on firmware updates, advanced router settings, or alternate solutions to make the devices work seamlessly.
- DNS and Connection Drops: If you’re experiencing DNS resolution failures or frequent connection drops. Consider changing your DNS server settings to a more reliable DNS service like Google DNS or OpenDNS. Reboot your router periodically to refresh the connection. If DNS issues persist or connection drops are frequent, contacting Netgear customer care number can assist in diagnosing the cause, whether it’s related to DNS settings, router configuration, or potential hardware issues.
- Firmware Update Failures: If you’re encountering errors while attempting to update the router’s firmware. Try updating the firmware manually by downloading the latest version from Netgear’s official website. Ensure that you’re using the correct firmware version for your specific router model. If firmware update issues persist, Netgear customer support can provide step-by-step guidance to ensure a successful firmware update and troubleshoot any potential obstacles.
- IP Address Conflicts: If you Device on the network experience IP address conflicts, set your router to assign IP addresses dynamically using DHCP. Reserve specific IP addresses for devices with static IPs to avoid conflicts. If IP conflicts continue to disrupt your network, Netgear customer service team can assist in configuring DHCP settings correctly and addressing any underlying network issues.
In each of these scenarios, the extensive Netgear support resources remain indispensable. Whether through their informative knowledge base, collaborative community forums, or direct customer support, Netgear is dedicated to helping users overcome any challenges they face with their routers. With their assistance, you can ensure that your Netgear router operates smoothly, delivering optimal performance and a reliable internet experience.
Netgear Support by Us:
As an independent third-party service provider specializing in Netgear routers and extenders, we understand the pivotal role these devices play in keeping you connected. We offer comprehensive solutions tailored to address various challenges users might encounter, and it’s important to note that we are not affiliated with Netgear’s official support services.
Our expertise lies in offering personalized assistance for setting up, optimizing, and troubleshooting Netgear routers and extenders. From configuring complex network settings to resolving connectivity issues, our dedicated team is committed to ensuring that your Netgear devices operate seamlessly. We understand that technical hitches can be frustrating, and that’s where we step in – as an independent support provider, our focus is solely on delivering effective solutions to enhance your networking experience.
It’s essential to clarify that we are not officially affiliated with Netgear’s support services. Our independent stance allows us to provide an unbiased perspective and a diverse range of solutions that cater to your specific needs. Our dedication and commitment to customer satisfaction is unwavering, and we take pride in being a reliable partner on your journey to maintaining a robust and hassle-free network. To know more about our support services, you can navigate to our website’s Homepage.

