Netgear Router Setup
Welcome to the comprehensive guide on Netgear Nighthawk set up! Whether you’re a tech enthusiast or a beginner in the world of networking, configuring your Netgear Nighthawk settings is a crucial step in ensuring a seamless and secure online experience. Netgear Nighthawk routers are renowned for their advanced features and high-performance capabilities, making them an ideal choice for homes and small businesses. In this guide, we’ll walk you through the step-by-step process to set up Netgear Nighthawk, from the initial setup to fine-tuning advanced settings. By the end, you’ll have a deep understanding of how to harness the power of your router to create a reliable and efficient network tailored to your needs.
 How To Set up Netgear Nighthawk Router:
How To Set up Netgear Nighthawk Router:
Netgear Nighthawk set up can vary slightly depending on the specific model you have, but the general steps are similar. Here’s a step-by-step guide on how to set up Netgear Nighthawk.
Before you begin to set up Netgear Nighthawk, ensure that you have an active internet connection from your Internet Service Provider (ISP) & that your modem is working properly.
- Unbox and Connect Hardware: To setup Netgear router, unbox your router and locate all the components. Connect the included antennas to the designated antenna ports on the router. Using Ethernet cable, connect one end to the router’s WAN (Internet) port and the other end to your modem.
- Power Up the Router: For Netgear router setup, plug the router’s power adapter into a power outlet and connect it to the router’s power input. Turn on the router using the power button if applicable. Wait for the router’s lights to stabilize. This might take a minute or two.
- Connect to the Router’s Network: On your computer or mobile device, go to the list of available Wi-Fi networks. To set up Netgear Nighthawk router, Find and connect to the Wi-Fi network named “Netgear” or something similar. The default Wi-Fi network name (SSID) and password are usually printed on a label on the router.
- Access Router Settings: For Netgear Nighthawk set up, open a web browser (e.g., Chrome, Firefox, Safari) on your device. In the address bar, type the router’s default IP address Netgear routers have a default IP address of “192.168.1.1” or “192.168.0.1” (without the quotations). Press Enter. You should see the router’s login page.
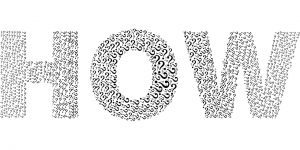
- Log In to the Router: On the router’s login page, enter the default username & password. These are often “admin” for both the username and password, but they can vary based on the model. Check your router’s manual or the label on the router for the correct credentials. After entering the login credentials, click or press the “Login” button.
- Configure Router Settings: The router’s web-based interface should now be accessible. You can set up and configure various Netgear settings through this interface. Follow the Netgear setup wizard if available, or navigate through the settings menu to configure your Netgear router settings. You might need to choose your time zone, set up a Wi-Fi network name (SSID), and create a Wi-Fi password (WPA2 security key). You can also configure advanced Netgear settings such as port forwarding, Quality of Service (QoS), parental controls, and more, depending on your requirements.
- Save Settings and Reboot: After making changes, ensure you save your settings using the appropriate button within the router’s web interface. Once Netgear settings are saved, it’s a good practice to reboot the router. You can do this through the web interface or by physically unplugging and plugging back in the power adapter.
You have completed the Netgear router setup process and your router is ready to provide a secure and reliable Wi-Fi network!
How To Fix Netgear Nighthawk Set up Issues:
Netgear Nighthawk routers are popular choices for home and small business networking due to their advanced features and strong performance. However, like any technology, they can experience issues from time to time. Here are some common Netgear Nighthawk set up issues and their potential solutions:
- Slow Internet Speeds: Slow internet speeds can result from various factors, including interference, outdated firmware, or too many connected devices. For Netgear router setup, try relocating the router to a more central location, updating the router’s firmware, and ensuring that there are no background downloads or streaming activities affecting the speed. If your current internet package is too slow for your purposes, you should think about upgrading.

- Intermittent Connectivity: Intermittent connectivity can be caused by interference, outdated firmware, or hardware issues. To set up Netgear Nighthawk, Place your router away from other electronic equipment that could create interference, update the firmware to the latest version, and restart the router regularly. If the issue persists, you might need to perform a factory reset.
- Router Not Responding: If your router is not responding, try power cycling it by unplugging the power cable, waiting for a minute, and then plugging it back in. If this doesn’t work, you can try a hard reset using the reset button on the router. Be aware that a hard reset will erase all custom Netgear wireless settings, so you’ll need to set up Netgear Nighthawk again.
- WiFi Signal Issues: Weak WiFi signals can be improved by optimizing the router’s placement, avoiding physical obstructions, and reducing interference from other devices. For Netgear router setup, you can also consider using WiFi extenders or mesh systems to extend coverage to areas with poor signal.
- Guest Network Problems: If your guest network is not working properly, check if the feature is enabled in the router settings. Sometimes, incorrect settings or firmware issues can affect the guest network. To setup Netgear router, make sure the guest network has its own separate SSID and password.
- Device Connection Issues: If specific devices are having trouble connecting to the WiFi, try forgetting the network on the device and reconnecting. You can try restarting the device and router. If the problem persists, there might be an issue with the device’s WiFi hardware or the Netgear router settings.
- Security Concerns: For Netgear WiFi setup, ensure that your router’s firmware is up to date to fix any known security vulnerabilities. Change the default admin username & password to something strong and unique. Enable WPA3 encryption for better security, and regularly review the connected device list to ensure there are no unauthorized devices.
- Parental Control and QoS Issues: If parental controls or Quality of Service (QoS) features are not working as expected, double-check the Netgear wireless setting in the router’s admin panel. Set up QoS settings to prioritize various types of network traffic and parental controls to limit access to specific devices.
- Router Overheating: Routers can overheat, especially if they’re placed in confined spaces. For Netgear wifi setup, ensure your router has proper ventilation and is placed on a flat surface. If overheating continues to be a problem, you might need to consider additional cooling solutions or replacing the router.
- Inability to Access Router Settings: If you can’t access the Netgear router settings through the default IP address, make sure you’re using the correct address (usually something like 192.168.1.1) and that you’re connected to the router’s network. You can try using a different web browser or clearing your browser cache.
Netgear Nighthawk routers offer powerful networking capabilities but can sometimes encounter common issues that affect their performance. By understanding and addressing these issues, users can ensure a smoother and more reliable networking experience.
How To Configure Netgear Nighthawk Settings:
Configuring Netgear Nighthawk settings is essential to ensure optimal performance and security for your home or small business network. Here’s a step-by-step guide to help you configure Netgear Nighthawk settings:
- Initial Setup: Connect your router to a power source & your modem using an Ethernet cable. Wait for the router’s LED lights to stabilize, indicating a proper connection.
- Access the Router Interface: To set up Netgear Nighthawk settings, open a web browser on a device connected to the router’s network. Enter the default IP address (often http://192.168.1.1 or http://routerlogin.net) in the browser’s address bar and press Enter. You’ll be prompted to enter the router’s admin username and password. By default, they are usually “admin” for both fields. If you’ve changed them before, use your customized credentials.
- Basic Setup: Once logged in, you’ll see the router’s dashboard or Netgear settings page. Follow the on-screen instructions to configure basic settings, such as language, time zone, and internet connection type (usually DHCP). You might also be prompted to set up a new admin password for security reasons.

- Wireless Netgear Settings: Navigate to the “Wireless” or “WiFi” section of the settings. Configure your wireless network name (SSID) to something recognizable. Set a strong password for your WiFi network to ensure security. Consider using WPA3 encryption for improved security if your devices support it.
- Guest Network: Many Nighthawk routers offer a guest network feature. Enable it for visitors to connect without accessing your main network. Set a separate SSID and password for the guest network.
- Security Settings: Update the router’s firmware to the latest version for security patches and improved functionality. Change the default admin username & password to prevent unauthorized access. Enable remote management only if necessary, and set strong credentials.
- Parental Controls and QoS: Configure parental controls to limit access for certain devices or during specific times. To prioritize certain forms of network traffic, such as streaming or online gaming, use Quality of Service (QoS) settings.
- Port Forwarding: If you need to access specific services remotely (like a security camera or gaming server), configure port forwarding to direct incoming traffic to the appropriate device.
- Device Management: Review the list of connected devices in the router’s settings to ensure only authorized devices are connected. Some routers allow you to assign static IP addresses to devices for consistency.
- Save and Reboot: After making changes, ensure you save the settings. Reboot the router for the changes to take effect.
Remember, the exact steps and terminology might vary based on your Netgear Nighthawk router model and firmware version.
Conclusion:
Setting up and configuring your Netgear Nighthawk router is a vital endeavor that empowers you to create a network environment that suits your specific requirements. From establishing basic connections to fine-tuning advanced settings, this guide has provided you with a comprehensive roadmap to navigate the setup process with confidence.
By carefully configuring wireless settings, enabling guest networks, prioritizing traffic through Quality of Service (QoS), and implementing security measures, you not only enhance your network’s performance but also fortify its defenses against potential threats. To know more about Netgear Router and resolve its related issues, you can navigate to the Netgear support page.
