Gmail stands as a leading email service trusted by millions worldwide. Whether for personal correspondence, professional engagements or academic communication, Gmail’s robust platform facilitates seamless interaction across the globe. However, even the most reliable systems occasionally encounter challenges, and this is where exceptional Gmail customer service comes into play.
Understanding the complexities associated with digital communication, Gmail support offers comprehensive solutions to ensure that every user experience is smooth and uninterrupted. Effective Gmail help is not just a service but a crucial component in maintaining the integrity and functionality of your daily communications. From solving errors to enhancing security, the Gmail support provided is designed to address a wide array of issues quickly and efficiently.
In this article, we delve deep into the various aspects of Gmail customer service. We will explore the different service categories that cater to specific user needs, discuss common issues and their solutions, and provide a detailed FAQ section to help you resolve queries quickly. Additionally, we will guide you on how to contact Gmail support, highlight the latest software and app downloads, and bring you the most recent news and updates. Lastly, we will examine the unique value proposition offered by third-party Gmail support providers, like us and conclude with a synthesis of all the discussed points.
As we embark on this comprehensive exploration of Gmail help and support, our aim is to equip you with the knowledge to use Gmail more effectively and ensure that you can rely on its service in every aspect of your digital communication needs.
Gmail Services
Gmail offers a vast array of services tailored to enhance user experience and management of digital correspondence. Each service is meticulously designed to ensure users can operate within a seamless and secure environment. Below, we explore these services in detail, emphasizing the Gmail help and support available to maximize each feature’s effectiveness.
-
Sending and Receiving Emails:
At its core, Gmail allows users to effortlessly compose, send, and receive emails. This fundamental feature supports rich text formatting and the ability to attach files, making it a evergreen tool for personal and professional communication.
-
Spam Filtering:
Gmail’s robust spam filtering is a critical component of its Gmail customer care service, helping to secure users’ inboxes from unwanted and potentially harmful emails, thus maintaining a clean and relevant message list.

-
Integration with Other Google Products:
Gmail offers seamless integration with various Google services such as Drive, Docs, Calendar, and Meet. This connectivity provides a cohesive workflow environment, where Gmail help is readily available to ensure smooth cross-functional activity among these applications.
-
Mobile Accessibility:
The Gmail mobile app, available for iOS and Android, ensures that users have continuous access to their email regardless of their location. The app includes most desktop features, supported by Gmail help and support for optimal mobile usability.
-
Limited Free Storage:
Users receive 15 GB of free storage shared across Gmail, Google Drive, and Google Photos, which is sufficient for average users but can be expanded with paid plans.
-
Offline Access:
Gmail provides an option for offline access, allowing users to read, respond, and search their emails even without an internet connection. Gmail support can assist in setting up and optimizing this feature for times when connectivity is limited.
-
Security Features:
-
Encryption:
Gmail ensures that all emails are encrypted while in transit, safeguarding sensitive information against interception.
-
Two-factor authentication:
This security measure adds a crucial layer of safety by requiring a second form of verification, which Gmail support can help set up to prevent unauthorized access.
-
-
Organization Tools:
-
Labels and folders:
Gmail provides extensive help in managing a clutter-free inbox by allowing users to categorize emails into various labels and folders. This organization tool enhances the user’s ability to segment and retrieve emails according to specific projects or priority.
-
Filters:
With Gmail support, users can set up filters to automate the sorting process. These filters can redirect incoming mail based on criteria such as sender, recipient, or specific words, streamlining inbox management.
-
Search:
Gmail’s powerful search functionality enables users to quickly locate specific emails. This is supported by advanced search operators, which Gmail support can assist users in leveraging for more precise results.
-
Conversation View:
This feature groups related emails into a single threaded conversation, simplifying the reading and tracking of lengthy email exchanges.
-
Additional functionalities through Google Workspace:
Enhanced features include increased storage options, custom domain email addresses, priority Gmail customer support, and advanced administrative controls for businesses. These features are particularly beneficial for professional users and are supported by dedicated Gmail customer care service.
-
By offering these comprehensive services, Gmail ensures that every aspect of email communication is streamlined, secure, and supported by readily accessible Gmail help.
Gmail Common Issues and Solutions
Gmail is a critical tool for communication, but users might encounter a variety of issues. Let’s delve deeper into each common problem, highlighting the root causes and providing robust solutions with the support of Gmail recovery support, Gmail helpdesk and other Gmail support services.
-
Account Setup:
Users sometimes face trouble setting up a new Gmail account. For this you can visit the Gmail website and click on “Create an account”. Follow the steps carefully, filling out necessary information such as name, desired email address, and password. For any confusion, Gmail support provides a step-by-step guide to streamline this process. If still face issues with setup, you can read our blog on Gmail Account Setup.
-
Login Issues:
Users may find themselves unable to log into their Gmail account, which could be due to forgetting the password, entering incorrect details, or security features like CAPTCHA proving problematic. Double-check the username and password for accuracy. If forgotten, use the “Forgot Password” link on the login page. Follow the instructions stated to reset your password. For persistent troubles or security queries, Gmail help offers additional guidance.
-
Email Delivery Problems:
Sent emails do not reach their destination. This could be caused by incorrect email addresses, receiver’s inbox issues like full storage, or network problems. Confirm the recipient’s email address for errors. Inform the recipient to check their inbox capacity. For ongoing issues, especially those that seem to lack explanation, reaching out to Gmail support may help identify and solve underlying problems.
-
Syncing Issues with Other Devices:
Emails and other data do not sync across devices. This is often due to incorrect IMAP settings, poor internet connectivity, or outdated application software. Ensure IMAP is enabled in Gmail settings and that all devices have a reliable internet connection. Updating the app or browser can also help. Contact Gmail helpdesk for complex syncing issues or configurations.
-
Account Hacked Issue:
Unusual account activities, such as unknown sent emails or unauthorized account changes, suggest the account may have been hacked. Change your password immediately and review all security settings. Enable two-factor authentication for added security. Gmail help center provides additional security tips and direct assistance in regaining control of your account.
-
Password Recovery Issue:
Users often forget their passwords or find themselves locked out after multiple unsuccessful attempts to log in. Utilize Gmail’s password recovery process by clicking “Forgot password?” during login. Follow the steps for identity verification and reset your password. For guidance through this process, Gmail recovery support is available. If you still struggle with recovering your account password, you can read our detailed blog on Gmail Password Recovery.
-
Not Receiving Emails:
Not receiving new emails could be due to filters directing emails away from the inbox, blocked senders, or even server issues. Check filter settings and the blocked sender list. Also, inspect the spam and trash folders. Persistent problems might require the intervention of Gmail help, which can provide more detailed troubleshooting steps. If you are not able to receive emails on Gmail even after this, you can read our in-depth blog on Gmail Not Receiving Emails and get the solution.
-
Account Recovery Issue:
Loss of access to a Gmail account can occur for reasons such as forgotten login credentials or a compromised account. Navigate to Gmail’s account recovery page and follow the instructions to verify your identity and regain access. For detailed support throughout the process, contact Gmail help center.
-
Emails Recovery:
Accidentally deleted emails or loss of emails following an account hack. First, check the Trash folder, where emails are kept for 30 days after deletion. If emails are not there, contact Gmail recovery support for potential recovery options, especially in cases of unauthorized deletions. If your problem remains unsolved, you can read our detailed blog on Gmail Emails Recovery and get your emails recovered back.
-
Gmail Not Working:
The Gmail app or website may stop working properly due to issues like outdated technology, browser or app cache issues, or even service outages. Make sure that your device’s software is up to date. Clear your browser’s cache and cookies or reinstall the app. For unresolved issues, Gmail help can provide support and inform you of any service-wide problems. Still, if you are struggling with non-working issue of your Gmail, read our comprehensive blog on Gmail Not Working.
Addressing these issues effectively requires understanding both the problem and the appropriate Gmail help and support mechanisms to ensure smooth and secure email communication.
Official Contact Details of Gmail Support
Gmail offers a variety of support channels to help users resolve their queries and issues efficiently, though it does not provide direct contact options like Gmail customer care number, Gmail email assistance, or live chat services. Here’s an overview of the official support resources provided by Google, designed for both transparency and reliability: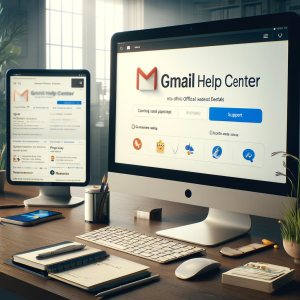
| Support Channel | Access Link/Method |
| Gmail Support by Help Center | Gmail Help Center |
| Gmail Community Forum | Gmail Customer Assistance |
-
Gmail Help Center:
This is the main resource for Gmail support, featuring an extensive library of articles, tutorials, and solution guides. Users can utilize the Gmail Help Center to search for specific topics and find detailed solutions to a range of Gmail-related issues.
-
Gmail Community Forum:
The Gmail Community Forum serves as a valuable platform where users can interact with other Gmail users and Google product experts. This forum allows users to browse through existing discussions that may address their concerns or initiate new threads to seek personalized advice and solutions from the community.
-
In-Account Help Functionality:
Within Gmail itself, users have access to a straightforward help tool:
-
- To use this, users must sign into their Gmail account and click on the question mark icon (?) located in the top right corner.
- A search bar will appear, allowing users to enter their queries.
- Based on the input, Gmail will suggest relevant help articles or provide solution steps.
-
Support for Google Workspace Individual Users:
Paid Google Workspace subscribers have access to more robust support options, which vary depending on their subscription plan. These options might include direct support channels and the ability to escalate issues, features that are generally not available to free Gmail users. It’s advised that Workspace subscribers review their plan details for specific support options or directly contact Google Workspace support for specialized assistance.
These structured Gmail support avenues ensure that Gmail users can find help effectively, regardless of the complexity of their issues.
Gmail Downloads & Updates
Gmail, known for its robust Gmail customer service and versatile email functionality, is accessible across multiple platforms, ensuring optimal user convenience and accessibility. Here, we provide detailed guidelines on downloading the Gmail application, backed by Gmail help and Gmail assistance, to enhance your email experience across various devices, including MacBooks. This section also addresses troubleshooting common installation issues, utilizing Gmail support to ensure a seamless setup.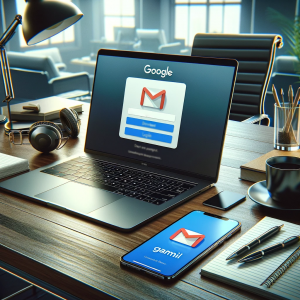
Downloading Gmail on Various Platforms:
-
Desktop (PCs and MacBooks):
Access Gmail directly through any web browser. No additional software download is required, making it a convenient option for both PC and MacBook users.
-
Android Devices:
Download the Gmail app from the Google Play Store. Tap on ‘Install’ symbol to start the download and installation process, ensuring that your device’s operating system is up to date to avoid issues with compatibility. Gmail support is available to assist with any installation challenges.
-
iOS Devices:
iPhone and iPad users can get the Gmail app from Apple App Store. Regular updates and Gmail customer service ensure that your app remains functional and secure.
-
Gmail Help and Assistance for Downloading:
Gmail customer assistance is ready to offer detailed support for downloading and setting up Gmail on your devices, ensuring you have access to the full range of Gmail features.
-
Gmail Support for Ongoing Issues:
For any continuing installation or functionality concerns, Gmail customer service provides extensive help. Direct contact number for Gmail customer service is not available, so you need to go to Gmail Help center to address and resolve any complications.
Gmail News and Updates
Stay ahead with the most recent developments and innovations in Gmail, as we bring you detailed insights into the most recent updates and anticipated changes. This section is meticulously supported by Gmail customer care service, Gmail help, and comprehensive Gmail support to ensure you are fully informed about new features and functionality improvements that can transform your emailing experience.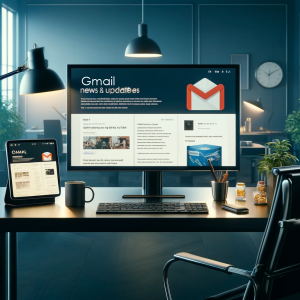
Recent Updates on Gmail Features and Functionalities:
-
Enhanced Security Protocols:
Gmail has significantly upgraded its security framework, implementing robust encryption standards and broadening the scope of two-factor authentication. These enhancements aim to safeguard your digital communications more effectively, reflecting Gmail’s commitment to user security.
-
Improved Google Service Integration:
Recent updates have bolstered Gmail’s integration with other key Google services, such as Google Meet and Google Calendar. These enhancements facilitate seamless scheduling and event management directly from your Gmail interface, designed to streamline your tasks and boost productivity.
-
AI-Driven Writing Assistance:
Gmail now offers AI-powered writing suggestions, a feature that accelerates the email composition process while ensuring contextually appropriate recommendations. This tool is part of Gmail’s ongoing efforts to enhance user efficiency and communication effectiveness.
Upcoming Changes and What Users Can Expect:
-
User Interface Overhaul:
Gmail is set to unveil a major redesign of its user interface, focusing on enhanced simplicity and user-friendliness. The new design will feature a more streamlined layout with greater customization options, aimed at improving the overall user experience.
-
Expanded Storage Options:
In response to user demand, Gmail will soon introduce expanded storage plans with advanced management tools. These options are particularly tailored for users needing additional space for extensive email archives and large file attachments.
-
Advanced Search Capabilities:
An upcoming rollout will enhance Gmail’s search functionality, incorporating natural language processing and more precise search filters. This development is intended to minimize the time users spend searching for specific emails, enhancing efficiency and user satisfaction.
This section is devoted to keeping you well-informed about all recent and forthcoming advancements in Gmail. With continuous updates and reliable Gmail help, users can ensure they are fully leveraging their email service, adapting quickly to changes, and utilizing new functionalities to optimize their email management and communication.
Gmail Support by Us
When using Gmail, users have access to official Gmail support channels as well as third-party Gmail support providers, like us. Each option offers unique benefits and potential limitations. This section will explore the distinct advantages and considerations of using third-party Gmail customer support service providers, like us. The discussion is focused on enhancing your understanding of Gmail customer service through diverse support options.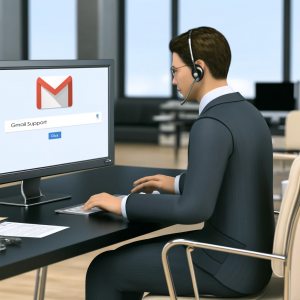
-
Official Gmail Support:
Google provides direct Gmail customer support which is deeply integrated with its product ecosystem. This support typically covers a broad range of issues directly related to Gmail functionalities and account management issues. Users benefit from direct assistance from experts who are intimately familiar with Gmail and other Google services.
-
Gmail Support Service Provided by Us:
Our services often extend what is available through official channels. Third-party Gmail customer service providers, like us offer more personalized support, and in some cases, shorter waiting times for assistance. We also provide support for issues that indirectly affect Gmail use, such as interactions with non-Google products or specialized business applications.
Benefits of Using Our Gmail Support Service:
-
24/7 Availability:
We offer round-the-clock Gmail customer support services, ensuring that help is available whenever it is needed, regardless of time zone or local working hours. This is specially helpful for businesses that operate on a 24-hour cycle or for users in different geographical locations.
-
Specialized Expertise:
Our Gmail Support teams have specialized expertise in specific areas like cybersecurity, software integration, and advanced solutions. This can be advantageous for complex issues that require a deep technical understanding or a customized approach.
-
Flexible Gmail Support Plans:
Our Gmail support services frequently offer a variety of support plans, which can be modified to fulfill the particular requirements and budget constraints of different users or organizations. This adaptability can be particularly helpful for small firms or individuals seeking cost-effective solutions.
Our Gmail support service offer a valuable alternative to official Gmail support, particularly in terms of availability, specialized expertise, and flexible support options. However, it is crucial for users to carefully consider the potential risks and costs linked with third-party support services to make an informed decision that best suits their needs. By evaluating both official and third-party options, users can effectively optimize their Gmail customer service experience.
FAQs
Q1. How can I access Gmail Customer Assistance if I encounter login issues?
- A. You can access Gmail customer assistance through the Gmail Help Center, where you can search for solutions related to login issues or use the in-account help functionality by clicking the question mark icon in your Gmail account.
Q2. Where can I find tutorials and articles to help with my Gmail Settings?
- A. The Gmail Help Center is an excellent resource, offering a comprehensive library of tutorials and articles that provide detailed guidance on managing your Gmail settings and resolving common issues.
Q3. Can I Contact Gmail Support directly for urgent account recovery issues?
- A. While there isn’t a direct contact number for Gmail customer service, you can use the in-account help functionality or the Gmail Community Forum to receive guidance and Gmail recovery support. If you are still unable to recover your account, you can read our detailed blog on Gmail Account Recovery.
Q4. What options are available for receiving Gmail Customer Care Service for a hacked account?
- A. If you suspect your account has been hacked, utilize the Gmail Help Center or the in-account help feature to access steps for securing your account. For ongoing support, the Gmail customer care service through the community forum can be particularly useful. If you are still not able to regain access to your account, you can read our comprehensive blog on Gmail Account Hacked.
Q5. Are there any specialized Support Services for Google Workspace users?
- A. Yes, Google Workspace users have access to specialized support options, which may include direct support channels depending on their subscription plan. Check your plan details or contact Google Workspace support for more assistance.
Q6. How can I improve my experience by using Gmail with third-party applications?
- A. For enhancing your experience with third-party applications, the Gmail Community Forum can provide user-driven advice and solutions. Additionally, Gmail help and support articles in the Help Center may offer step-by-step guides on integration.
Q7. Is there 24/7 support available for Gmail users?
- A. For general inquiries, the Gmail Help Center and Community Forum are available 24/7. For more specific issues, such as immediate recovery needs.
Q8. How can I learn more about the latest updates and features in Gmail?
- A. To stay updated on the latest Gmail features and functionalities, regularly check the News and Updates section in the Gmail Help Center, where new information and updates are frequently posted.
Q9. What should I do if I need help with Gmail but don’t have a Google Workspace account?
- A. If you don’t have a Google Workspace account, you can still access extensive support through the Gmail Help Center or seek peer advice on the Gmail Community Forum. Both platforms are equipped to provide Gmail customer support.
Q10. How can I ensure the security of my Gmail account?
- A. To ensure the security of your Gmail account, visit the Gmail Help Center for articles on securing your account, enable two-factor authentication, and regularly update your recovery information. For personalized help, the Gmail helpdesk in the Gmail account menu can guide you through necessary security measures.
Conclusion
As we conclude our thorough exploration of the support services offered by Gmail, it’s crucial to recognize the significant role that Gmail customer assistance play in enhancing and securing your email experience. Effective support is essential for navigating through any challenges you may face, from login difficulties to security concerns, ensuring that your email interactions remain seamless and secure. To achieve this, it is imperative to utilize the proper support channels. Accessing Gmail customer service through official routes not only ensures that you receive accurate and reliable assistance but also protects your account from potential security risks. We strongly encourage all Gmail users to reach out through the Gmail customer service line or by contacting Gmail customer care for any issues. Using the right resources at the right time can significantly improve your ability to manage your email effectively and maintain the functionality and integrity of your communication tools. Remember, a well-supported email experience is a cornerstone of successful digital communication, and Gmail is dedicated to providing that with its robust support system.
To know more about our Support services, visit our Homepage.
