Verizon Communications Inc., founded in 2000, is a global leader in telecommunications and technology, offering a wide range of services, including wireless and wired communication services, internet, and digital media. The company is headquartered in New York City and serves millions of customers worldwide. In addition to its core services, Verizon also provides exceptional email support, catering to the needs of its users and ensuring a seamless communication experience. Verizon Email support is an essential aspect of the company’s customer-centric approach, as it aims to resolve any email-related issues, helping users to stay connected without interruptions.
 In this article, we have given guidance on Verizon Email Sign up, Verizon email login, Reset Verizon Email Password, & Verizon Email Server Settings. You can also get the details of Verizon Email Settings for Outlook, iPhone, and Official Verizon Email Phone Support Contact Details. We have given a brief introduction to fixing the Verizon email problems, including troubleshooting the Fix Verizon Outgoing Mail Server Not Working error. Our article is useful in email setup guides and problem-fixing. But we still advise users to connect with an independent third-party email support team for prompt and effective solutions.
In this article, we have given guidance on Verizon Email Sign up, Verizon email login, Reset Verizon Email Password, & Verizon Email Server Settings. You can also get the details of Verizon Email Settings for Outlook, iPhone, and Official Verizon Email Phone Support Contact Details. We have given a brief introduction to fixing the Verizon email problems, including troubleshooting the Fix Verizon Outgoing Mail Server Not Working error. Our article is useful in email setup guides and problem-fixing. But we still advise users to connect with an independent third-party email support team for prompt and effective solutions.
Verizon Email Sign Up: How to Create Verizon Account
Verizon Email Sign Up is an effortless activity that only requires a few minutes. By signing up for a Verizon email account, you can use the company’s advanced email features, such as spam protection, email forwarding, and more. The Verizon Email Sign Up process also grants you access to other Verizon services, allowing you to easily manage your account and utilize various features. Following are the sequences that you need to perform:-
- Visit the Verizon website and locate the sign-up or registration section
- Click on the link to begin the Verizon Email Sign Up Process
- Provide basic information such as your name, desired email address, and a strong, unique password
- Implement the highlighted guidelines to verify your information and activate your new account
- Log in to your new Verizon email account and explore the various features available
- Enjoy the benefits of Verizon’s email services and stay connected with ease
Verizon Email Login Process:
Accessing your Verizon email account is simple and convenient with the correct Verizon Email Login process. With just a few steps, you can quickly sign in to your account, check your inbox, and manage your emails. This guide will outline the correct steps for the Verizon Email Sign In process, ensuring that you can smoothly access your account and stay connected.
Implement these actions for a successful Verizon Email Login:
- Open your preferred web browser and navigate to the Verizon Email Login page. You can also access the login page through the Verizon website by locating the email or sign-in section.
- Enter your Verizon email address in the designated field. Make sure you type it accurately, including any special characters or numbers.
- Input your unique password associated with your Verizon email account in the password field. Remember that passwords are case-sensitive, so ensure you enter them exactly as you created them during the Verizon Email Sign In process.
- Using a private and secure device, you can check the “Remember Me” or “Keep me signed in” box. This will save your login credentials for future visits, allowing quicker access to your account. However, avoid using this feature on public or shared devices to maintain the security of your account.
- Click the “Sign In” or “Log In” button to complete the Verizon Email Login process. You will be directed to your inbox to view and manage your emails.
 By implementing these actions, you can easily complete the Verizon Email Sign In process and access your email account. Remember to log out of your account when using public or shared devices to protect your personal information and maintain the security of your Verizon email account.
By implementing these actions, you can easily complete the Verizon Email Sign In process and access your email account. Remember to log out of your account when using public or shared devices to protect your personal information and maintain the security of your Verizon email account.
How to Reset Verizon Email Password:
If you have forgotten your Verizon email password or wish to change it for security reasons, resetting it is straightforward. This guide will walk you through the steps to reset your Verizon email password, ensuring you can regain access to your account and continue using the email service.
Implement underlined practices to reset your Verizon Email password:
- Open your web browser and navigate to the Verizon Email Login page or access it through the Verizon website by locating the email or sign-in section.
- On the Verizon Email Sign In page, click the “Forgot Password” or “Need help signing in?” link, usually located below the password input field.
- You will be redirected to the password recovery page, where you must provide your Verizon email address. Enter your email address accurately, including any special characters or numbers.
- Complete any additional security checks, such as answering security questions or entering a CAPTCHA code. This helps to verify your identity and protect your account from unauthorized access.
- Conduct displayed measures to reset your password. Depending on your account settings, you may receive a password reset link via your alternate email address or a verification code sent to your mobile number.
- Click the password reset link or enter the verification code, and you will be prompted to create a new password. Ensure you choose a strong, unique password that is difficult for others to guess.
After successfully creating a new password, you can return to the Verizon Email Login page and sign in using your Verizon email address and the newly created password.
Configure Verizon Email Server Settings:
Configuring the Verizon Email Server Settings is essential for sending and receiving emails through third-party email clients. This guide will provide the necessary steps to set up your Verizon mail server settings, including Verizon SMTP server settings and Verizon incoming mail server settings, ensuring seamless email synchronization across your devices.
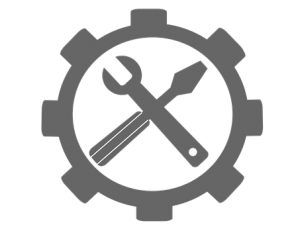 Execute mentioned sequences below to configure your Verizon Email Server Settings:
Execute mentioned sequences below to configure your Verizon Email Server Settings:
- Open your preferred email client and navigate to the account settings or preferences section.
- Add a new email account or edit an existing Verizon email account.
- Choose the “Manual Setup” or “Custom Setup” option to manually configure the Verizon email server settings.
- Select the “IMAP” or “SMTP” protocol for incoming and outgoing mail servers.
- Configure the Verizon incoming mail server (Verizon IMAP settings):
-
- Server: imap.aol.com
- Port: 993
- Encryption: SSL/TLS
- Username: Your full Verizon email address
- Password: Your Verizon email password
- Configure the Verizon SMTP server settings for the outgoing mail server:
-
- Server: smtp.verizon.net (for legacy Verizon accounts) or smtp.aol.com (for migrated Verizon accounts)
- Port: 465
- Encryption: SSL/TLS
- Username: Your full Verizon email address
- Password: Your Verizon email password
- Save your changes and exit the settings or preferences section.
- Check your Verizon email account by sending and receiving emails to ensure the Verizon email server settings, including the Verizon incoming mail server and Verizon outgoing mail server settings, are configured correctly.
You can configure the Verizon mail server settings, including Verizon SMTP server settings and Verizon inbound mail server settings, by adhering to these procedures for flawless device synchronization. By correctly establishing these settings, you can use your favorite email client to send and receive emails without any problems.
How to Configure Verizon Email Settings for Outlook & iPhone:
 Configuring Verizon Email Settings for Outlook allows you to access your Verizon email account through the popular email client. This guide will provide the necessary steps to set up your Verizon email account in Outlook, including Verizon Outlook settings and Verizon AOL email settings for Outlook 365.
Configuring Verizon Email Settings for Outlook allows you to access your Verizon email account through the popular email client. This guide will provide the necessary steps to set up your Verizon email account in Outlook, including Verizon Outlook settings and Verizon AOL email settings for Outlook 365.
- Make sure to adhere to these guidelines to configure your Verizon Email Settings for Outlook:
- Open Microsoft Outlook and navigate to the “File” tab.
- Click “Add Account” or “Account Settings” and then select “Add Account” from the dropdown menu.
- Choose “Manual setup or additional server types” and click “Next.”
- Select “POP or IMAP” and click “Next.”
- Enter your account details:
-
- Your Name: Enter your display name.
- Email Address: Your full Verizon email address.
- Configure the Verizon Outlook settings for incoming and outgoing mail servers:
-
- Account Type: Select “IMAP.”
- Incoming mail server: imap.aol.com
- Outgoing mail server (SMTP): smtp.verizon.net (for legacy Verizon accounts) or smtp.aol.com (for migrated Verizon accounts)
- Enter your login information:
-
- User Name: Your full Verizon email address.
- Password: Your Verizon email password.
- Click on the “More Settings” button, and then go to the “Outgoing Server” tab.
- Check the box “My outgoing server (SMTP) need validation” and make sure “Use similar configuration as my incoming mail server” is selected.
- Navigate to the “Advanced” tab to configure the Verizon AOL email settings for Outlook 365:
-
- Incoming server (IMAP): 993
- Incoming server encrypted connection: SSL/TLS
- Outgoing server (SMTP): 465
- Outgoing server encrypted connection: SSL/TLS
- Click “OK” to save your settings, then click “Next” on the account setup screen.
- Outlook will test your account settings. You will receive a “Congratulations!” message if everything is configured correctly.
- Click “Finish” to complete the setup process.
If you comply with these prescribed measures, you can configure the Verizon Email Settings for Outlook, including Verizon Outlook settings and Verizon AOL email settings for Outlook 365. This allows you to access your Verizon email account using Microsoft Outlook seamlessly.
Verizon Email Settings for iPhone:
Setting up your Verizon email on your iPhone allows you to access your account and manage your emails on the go. In this guide, we will provide the necessary steps to configure your Verizon email settings for iPhone, including AOL Verizon email settings and Verizon email server settings for iPhone.
It’s essential to carry out these recommended actions to set up Verizon mail on iPhone:
- Open the “Settings” app on your iPhone.
- Scroll down and tap on “Mail,” then select “Accounts.”
- Tap “Add Account” and choose “AOL” as the email provider.
- Enter your account details:
- Name: Your display name.
- Email: Your full Verizon email address.
- Password: Your Verizon email password.
- Description: Briefly describe your Verizon email account (e.g., “Verizon Mail”).
- Tap “Next” and wait for the iPhone to verify your account information.
- Make sure the “Mail” toggle is enabled, and you can also enable the “Notes” toggle if you wish to sync notes associated with your Verizon email account.
- Tap “Save” to complete the set up Verizon email on iPhone process.
- Apply the illustrated procedure, you can configure the settings for Verizon email on iPhone, including Verizon AOL email settings for iPhone and Verizon email server settings for iPhone. This allows you to access your Verizon email account using the iPhone’s native Mail app seamlessly.
If you need to configure your Verizon email settings for iPhone manually, follow these additional steps:
- In the “Add Account” section, choose “Other” instead of “AOL.”
- Tap “Add Mail Account” and enter your account details as described in step 4 above.
- For the incoming mail server settings, enter the following:
- Host Name: imap.aol.com
- User Name: Your full Verizon email address
- Password: Your Verizon email password
For the outgoing mail server settings, enter the following:
- Host Name: smtp.verizon.net (for legacy Verizon accounts) or smtp.aol.com (for migrated Verizon accounts)
- User Name: Your full Verizon email address
- Password: Your Verizon email password
- Tap “Next” and follow steps 6 and 7 above to complete the set up Verizon email on iPhone process.
By manually configuring your Verizon email settings for iPhone, you can ensure that your account is set up with the correct server settings, providing a seamless email experience on your iPhone.
Official Verizon Email Phone Support:
In this segment, we present you with the authoritative Verizon support contact details should you require assistance with how to reach Verizon. While we have supplied extensive Verizon email guidance in this write-up, you may either peruse the article to find resolutions to Verizon-related issues or connect directly with the official Verizon support. If you still need verified Verizon email phone support, you can utilize the contact numbers provided in this section. We have obtained these numbers from official online sources, which are accurate to our knowledge. Nonetheless, they may change in the future due to unforeseen circumstances. Consequently, we recommend verifying them before taking any further action. Utilize the Verizon email customer service or telephone number for a direct line to assist with your queries.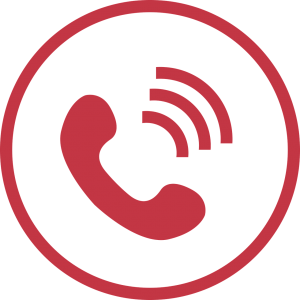
| Verizon Email Contact Number | 800.465.4054 |
| Verizon Email Phone Support Number | 800.225.5499 |
| Verizon Support Customer Service Number (Official) | 888.294.6804 |
| Verizon Email Customer Service Phone Number | 888.262.1999 |
| Verizon Support Phone Number | 800.922.0204 |
| Verizon Chat Customer Service | http://www.ve
rizon.com/support |
Fix Verizon Email Problems:
Plenty of issues come when you use Verizon email. It is vital to address the different Verizon email problems. We have written a separate blog dedicated to the Verizon Email Not Working error, and it’s troubleshooting. In the blog, we have provided the reasons and quickly fixes the problems. Meanwhile, you can also read the following section for the remaining errors and their fixes
How to Fix Verizon Outgoing Mail Server Not Working:
If your Verizon outgoing mail server is not working, you may encounter issues when sending emails from your account. Make sure to adhere to these guidelines to troubleshoot and resolve the problem:
- Verify Server Settings: Double-check your outgoing mail server settings, including the server name and port number. For legacy Verizon accounts, the server should be smtp.verizon.net, and for migrated Verizon accounts, it should be smtp.aol.com. The port number should be set to 465.
- Check your Internet Connection: Ensure that you have a stable internet connection. If you’re experiencing connectivity issues, try resetting your modem/router or switching to a different network.
- Confirm your Login Credentials: Ensure you use the correct username (your full Verizon email address) and password for the outgoing mail server.
- Enable SSL/TLS Encryption: Your outgoing mail server should be configured to use SSL/TLS encryption for secure email transmission. Verify that this setting is enabled in your email client.
- Inspect your Email Client’s Settings: Ensure your email client is properly configured to use the Verizon outgoing mail server. This may include checking the “My outgoing server (Verizon SMTP settings) need validation” option and selecting “Use similar configuration as my incoming mail server.”
- Update your Email Client: Make sure you’re using the latest version of your email client. Outdated clients can cause compatibility issues with the Verizon outgoing mail server.
- Temporarily Disable Your Antivirus Or Firewall: Security software can sometimes interfere with the outgoing mail server connection. Try temporarily disabling your antivirus or firewall to see if it resolves the issue.
- Check for Email Sending Limits: Some email providers impose daily sending limits to combat spam. If you’ve exceeded this limit, you may need to wait until the next day to send more emails.
- Restart your Device: If the issue persists, try restarting your computer or mobile device.
Carry out these recommended actions, you should be able to resolve the Verizon outgoing mail server not working issue and continue sending emails from your account.
 Fix Verizon Incoming Mail Server Not Working:
Fix Verizon Incoming Mail Server Not Working:
If you are experiencing issues with your Verizon incoming mail server, there are several steps you can take to fix the problem:
- Check your internet connection: Make sure you are connected to the internet, and your connection is stable.
- Verify server settings: Check your server settings to ensure you have entered the correct incoming mail server address, username, and password.
- Check for updates: Ensure you are using your email client’s latest version and installing any updates.
- Disable firewall/antivirus software: If you have a firewall or antivirus software installed, disable it temporarily to see if this resolves the issue.
Note: The incoming mail server for Verizon can vary depending on your email client. Here are the most common settings:
Incoming Mail Server: pop.verizon.net
-
- Port: 995
- SSL: Yes
If you are using IMAP, use the following settings:
-
- Incoming Mail Server: imap.verizon.net
- Port: 993
- SSL: Yes
Verizon Email Support by Us
 Throughout this article, we’ve guided you on various aspects of Verizon Email, such as signing up, logging in, resetting your password, configuring server settings, and setting up the email client for Outlook. Additionally, we’ve covered iPhone email settings and shared official Verizon email phone support contact information. A brief overview of resolving Verizon email issues, including troubleshooting the Verizon outgoing mail server not working error, has also been presented. Our article is a valuable resource for email setup guidelines and addressing problems. However, we still recommend that users seek assistance from an independent third-party email support team for timely and effective solutions. They can offer tailored guidance catered to your specific needs.
Throughout this article, we’ve guided you on various aspects of Verizon Email, such as signing up, logging in, resetting your password, configuring server settings, and setting up the email client for Outlook. Additionally, we’ve covered iPhone email settings and shared official Verizon email phone support contact information. A brief overview of resolving Verizon email issues, including troubleshooting the Verizon outgoing mail server not working error, has also been presented. Our article is a valuable resource for email setup guidelines and addressing problems. However, we still recommend that users seek assistance from an independent third-party email support team for timely and effective solutions. They can offer tailored guidance catered to your specific needs.
