Brother Printer Setup
Brother printers are renowned for their reliability, performance, and versatility. They are widely used in homes and offices for printing documents, photos, and labels. Brother provides a wide range of printer models, including laser, inkjet, and all-in-one printers that combine printing, scanning, copying, and faxing capabilities.
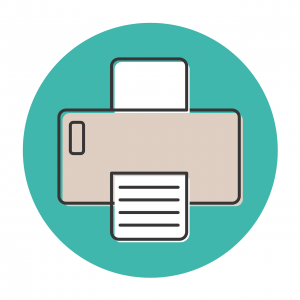 Setting up your Brother printer is a crucial process that significantly impacts its performance and functionality. To accomplish optimal results, it is essential to carefully follow the steps for Brother Printer Setup and ensure the correct drivers are installed. You can optimize the printer’s performance, reliability, and overall printing experience by completing a thorough Brother Printer Setup and driver installation.
Setting up your Brother printer is a crucial process that significantly impacts its performance and functionality. To accomplish optimal results, it is essential to carefully follow the steps for Brother Printer Setup and ensure the correct drivers are installed. You can optimize the printer’s performance, reliability, and overall printing experience by completing a thorough Brother Printer Setup and driver installation.
How to Setup Brother Printer:
When it comes to setting up your Brother printer, it is crucial to follow the proper steps to ensure a seamless experience. Without a thorough setup process, you may encounter various issues that can hinder your printing capabilities. To avoid connectivity problems, inconsistent print quality, or limited functionality, investing time and effort into the setup Brother Printer is essential. By carefully following the setup Brother printer instructions and installing the necessary drivers, you can optimize your printing experience and unleash the full potential of your Brother printer. In this section, we will cover how to setup Brother Printer, covering everything from unboxing and connecting the printer to your computer or network to installing the required drivers and configuring the settings. Whether you’re a novice or an experienced user, our step-by-step instructions will ensure that your setup Brother Printer process is hassle-free and yields exceptional printing results. So, let’s dive in and make sure your Brother printer is set up correctly for a smooth and efficient printing experience.
- Unboxing and Inspection: Carefully unbox your Brother printer, ensuring no damage occurs to any components or accessories. Remove packaging materials like tapes and protective covers. Please take a moment to inspect the printer and its components for any visible damage.
- Verifying Package Contents: Verify that all the necessary components are included in the printer package, such as the printer itself, power cord, USB cable (if applicable), installation CD, and user manual, and any additional accessories specific to your printer model.

- Connecting Cables (Wired Connection): If you prefer a wired connection for your Brother Printer setup, using Ethernet Cable is the best option to connect the printer to your router or computer.
- Powering On the Printer:
-
- Insert the power cord into a wall outlet.
- Connect the other end of the power cord to the printer’s power port.
- Press the power button on the control panel or the printer’s front panel to turn it on.
- Initial Setup Process: Once powered on, the Brother printer will go through an initial setup process, which may involve configuring basic settings and connecting to a network.
Remember, following these steps will help you successfully setup your Brother printer and get it ready for use. For more detailed instructions and troubleshooting assistance, refer to the printer’s user manual or visit the official Brother support website.
Wired connection:
If a wired connection is preferred, attach an Ethernet cable to the printer’s Ethernet port on one end and a free Ethernet port on your router or computer on the other. The printer will automatically recognize the network connection once it is established.
- Connecting via Ethernet cable: Insert one end of the Ethernet cable into the Ethernet port on the printer. Connect the other end of the Ethernet cable to an available Ethernet port on your router or computer.
- Configuring network settings: Follow the printer’s user manual instructions or on-screen prompts to configure the network settings. This usually involves accessing the printer’s control panel or using a web-based configuration interface.
Wireless connection:
A Brother Printer WiFi Setup is required for a wireless connection. This allows you to print wirelessly from any device connected to the same network. Follow the below mentioned steps for Brother Printer Wireless setup:-
- Connecting to the WiFi network: Access the printer’s control panel and navigate the network settings menu for Brother Printer WiFi Setup. Select the wireless network setup option for Brother Wireless Printer Setup and choose your WiFi network from the list of available networks. Enter the WiFi password if prompted.
- Configuring wireless settings: You might need to adjust further wireless settings, like network security or IP address settings, after connecting to the WiFi network. For comprehensive information on accessing and modifying these settings, consult the user manual.
Following these steps will successfully complete your Brother Printer WiFi setup, allowing you to print wirelessly or through a wired connection. In the next section, we will discuss installing printer drivers to ensure proper communication between your computer and the printer. You can follow these steps for Brother Wireless Printer Setup.
How to Install Brother Printer Driver:
 Once you have successfully completed Brother Printer wireless setup, we will move forward toward the Brother Printer Driver setup. Printer drivers are software programs that act as intermediaries between your computer’s operating system and the Brother printer. They enable your computer to communicate with the printer and send print commands effectively. Installing the correct drivers ensures compatibility, optimizing print quality, and accessing advanced printer features.
Once you have successfully completed Brother Printer wireless setup, we will move forward toward the Brother Printer Driver setup. Printer drivers are software programs that act as intermediaries between your computer’s operating system and the Brother printer. They enable your computer to communicate with the printer and send print commands effectively. Installing the correct drivers ensures compatibility, optimizing print quality, and accessing advanced printer features.
It’s crucial to identify the correct drivers to install Brother Printer and your computer’s operating system before installing them. Visit the official Brother website or refer to the documentation that came with your printer to find the appropriate drivers for your operating system, such as Windows or macOS.
Install Brother Printer driver on Windows:
Installing the Brother Printer driver on Windows can be done in a couple of ways, either using the installation CD that came with the printer or downloading the drivers from the Brother website.
- Using the installation CD: Insert the installation CD into your computer’s CD/DVD drive. The installation wizard should automatically launch. Follow the on-screen prompts to install the necessary drivers. If the installation wizard doesn’t launch automatically, navigate to the CD/DVD drive in File Explorer and run the setup file manually.
- Downloading from the Brother website: If you don’t have the installation CD or prefer the Brother Printer Drivers download from the official Brother website. Visit the official Brother Support website. Type the model and operating system of your printer here. in the “Support & Downloads” section. Download the appropriate drivers for your system. Once the Brother Printer Drivers Download process is finished, you can run the installer file and also follow the on-screen instructions to install the drivers.
Install Brother Printer driver on Mac:
Installing Brother Printer drivers on macOS follows a similar process, either using the installation CD or downloading the drivers from the Brother website.
-
Using the installation CD
Put the installation CD in the CD/DVD drive on your Mac. You should see the CD on your desktop. Please locate the installer file inside it and open it. To install the drivers, double-click the file and adhere to the on-screen directions.
-
Downloading from the Brother website:
If you don’t have the installation CD or prefer to download the drivers from the Brother website, visit the official Brother Support website. Enter your printer model and select the macOS version. Download the appropriate drivers for your system. Once downloaded, locate the installer file and double-click it to begin the installation process. Follow the prompts to install the drivers.
Once the drivers are installed, your computer can communicate effectively with your Brother printer.
After installing the printer drivers, testing the setup to ensure everything functions properly is important. Here are a few steps you can take to confirm a successful installation:
- Printing a test page: Open the “Print” option on your computer and choose an image or document to print. From the list of available printers, select your Brother Printer and then click “Print.” By doing this, a test page will be printed. If the test page prints correctly, the printer is correctly installed and can communicate with your computer.
- Checking printer settings: Access your computer’s printer settings and make sure all the essential configurations are made. Check the print quality, paper size, and other pertinent settings to match your preferences, and make sure the printer is set as the default printer.
 Fix Brother Printer Setup Issues:
Fix Brother Printer Setup Issues:
If you encounter any issues during the Brother Printer setup or testing process, here are a few common problems and potential solutions:
- Connectivity problems: Make sure your printer and Pc are connected to the similar WiFi network if you’re having trouble connecting wirelessly. Verify whether any obstructions or interference is hampering the wireless signal. To create a reliable connection, you should restart your router or change the network settings on your printer.
- Driver conflicts or errors: If you encounter them, try uninstalling and reinstalling the existing printer drivers. Ensure you downloaded the correct drivers for your printer model and operating system. If the issue persists, visit the official Brother Support website for troubleshooting guides and FAQs, or contact their customer support for further assistance.
Conclusion:
Setting up your Brother printer and installing the correct drivers are vital steps in ensuring optimal performance and functionality. By carefully unboxing the printer and checking its contents, you can ensure that all necessary components are present and intact. Connecting the appropriate cables, such as the power cord and, if needed, an Ethernet cable, allows for a stable connection. Powering on the printer initiates the initial setup process, guiding you through essential configuration steps. Following provided instructions is crucial to establish a network connection, whether wired or wireless. Installing the correct printer drivers is key for seamless communication with your computer. Obtaining drivers from the Brother website or using the installation CD, follow OS-specific instructions for a successful installation. Testing the setup by printing a test page confirms success, and troubleshooting addresses any issues. Proper setup and driver installation optimize performance and reliability, ensuring a convenient and high-quality printing experience with your Brother printer. Users can also navigate to the Brother Printer Support page to know more about Brother Printer & fix its related issues.
